Welcome to Step
3 of
4 of SharePoint 2013 installation instructions using AutoSPInstaller V3 and AutoSPInstallerGUI.
Click here to go to Part 2 of this series – Software Download.
Farm Configuration and Installation – Step 3 of 4
This step guides you through some of the basic configuration options that AutoSPInstaller and AutoSPInstallerGUI give you when configuring your farm. More advanced configurations are described on the AutoSPInstaller and AutoSPInstallerGUI CodePlex sites.
-
Run AutoSPInstallerGUI from C:SP
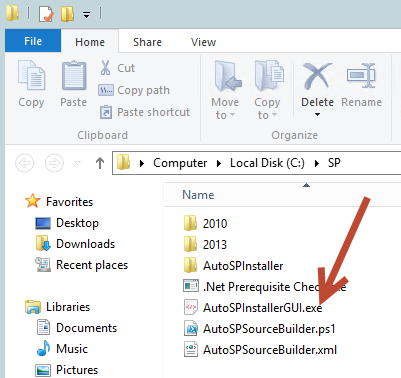
-
Go to File
-> Load XML and point to the C:SPAutoSPInstallerAutoSPInstallerInput.xml configuration file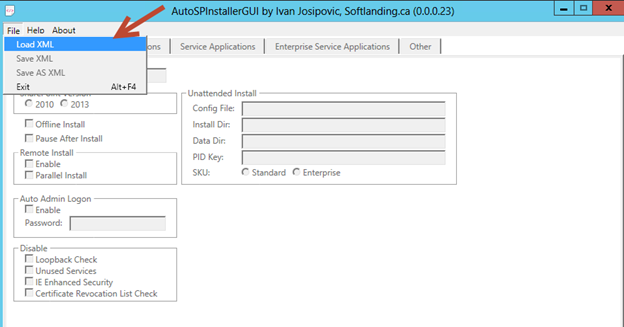
-
On the Install tab, fill in the necessary components and how you would like your install to be configured
- Set the
Environment -
Optional – Set it to
offline install because you ran AutoSPSourceBuilder and auto slip streamed the cumulative updates and downloaded the pre-reqs - Enable
Auto Admin with the setup account (sp2013setup in my case) password so you don’t have to keep logging in after reboots to continue the process - Change the search
Index Data Directory to a different drive if possible - Set your
PID key (product key) and
SKU version
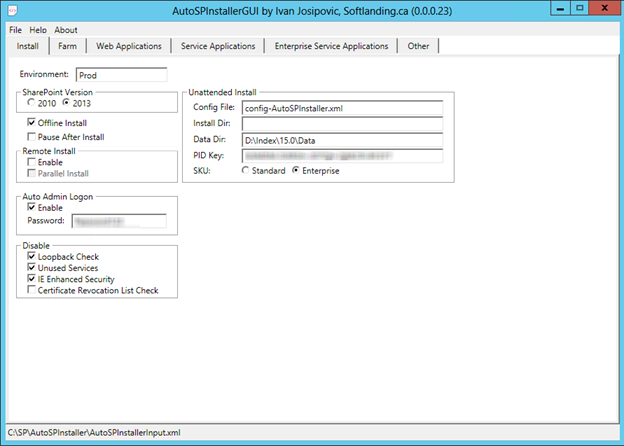
- Set the
-
On the Farm tab, populate all the appropriate settings for each sub-tab
- Ensure you put in a
Passphrase so that you can easily add more servers to the farm - Create a
database alias in case you ever need to move the SQL Server - Set the
DB Prefix with the environment name to easily identify your databases
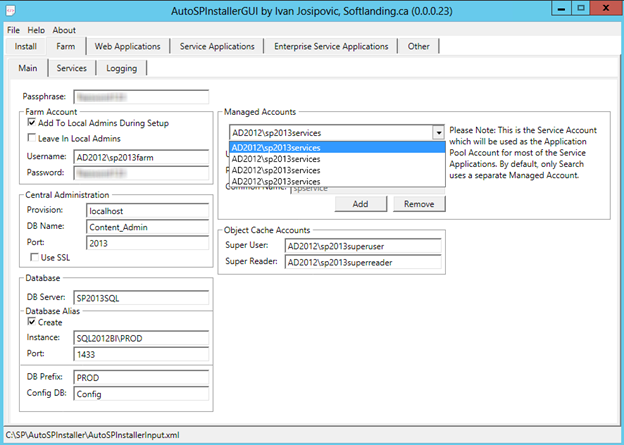
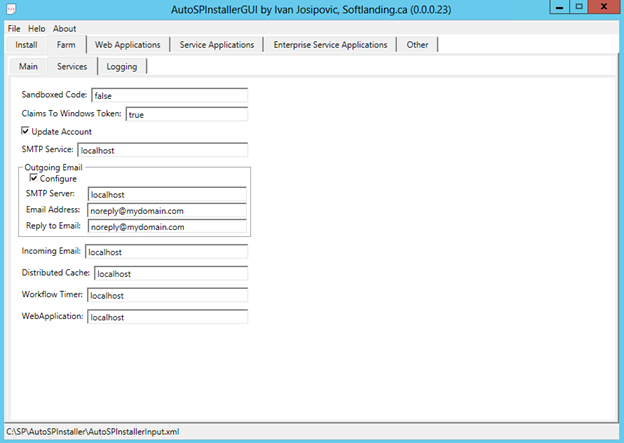
Recommend changing all log file locations to a separate drive
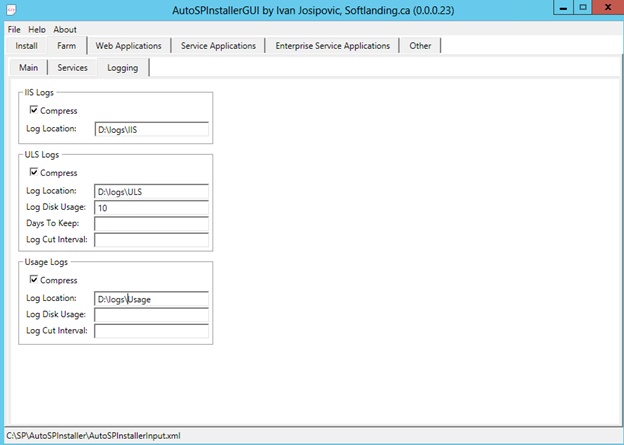
- Ensure you put in a
-
Leave or customize the defaults in the web application tab
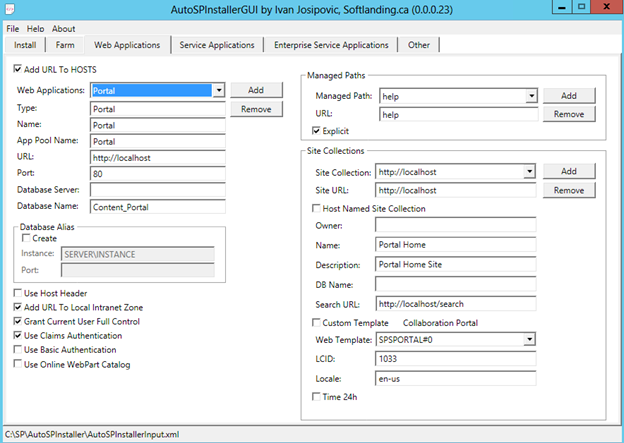
-
Set the Service Application tabs properties
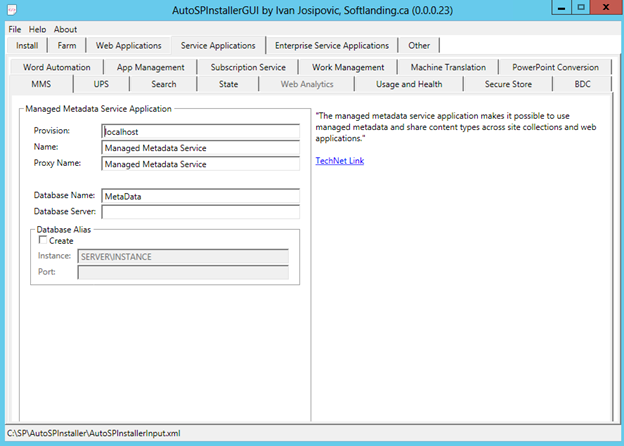
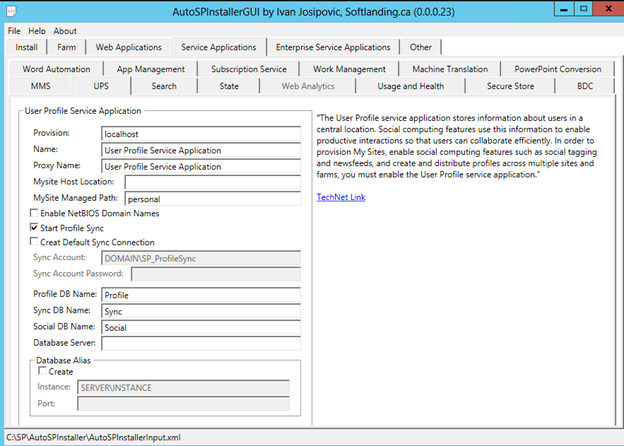
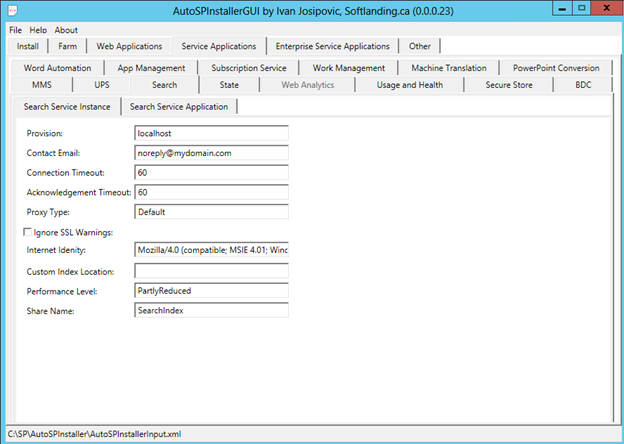
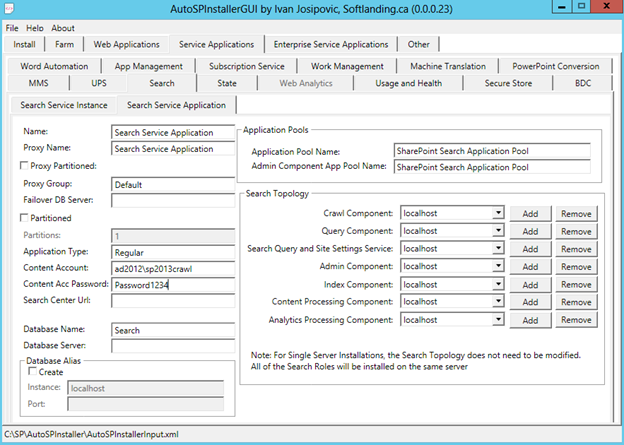
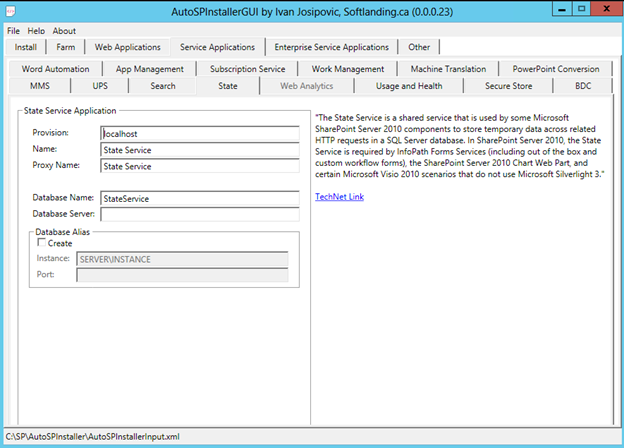
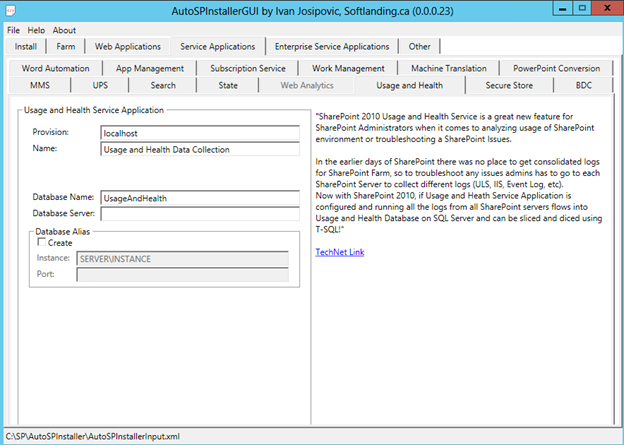
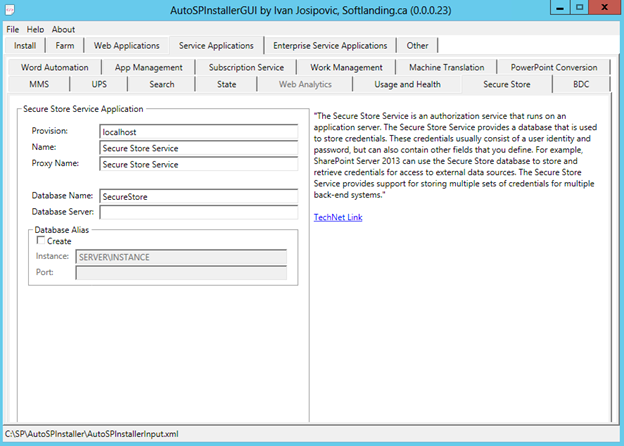
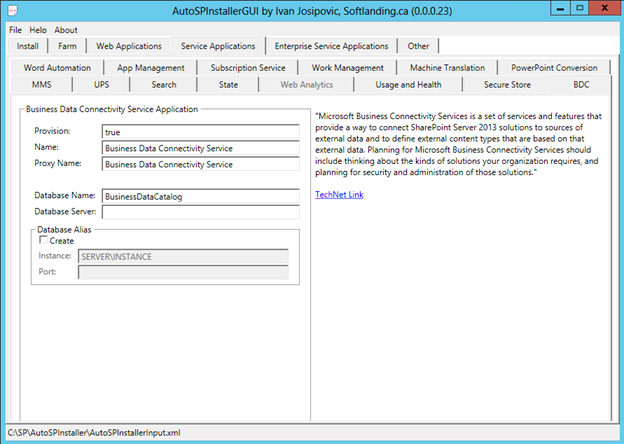
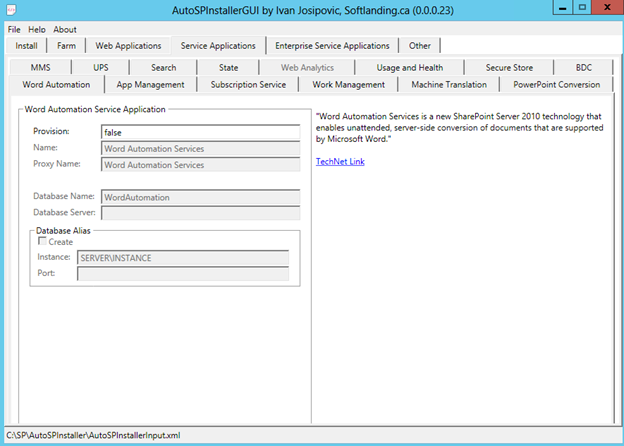
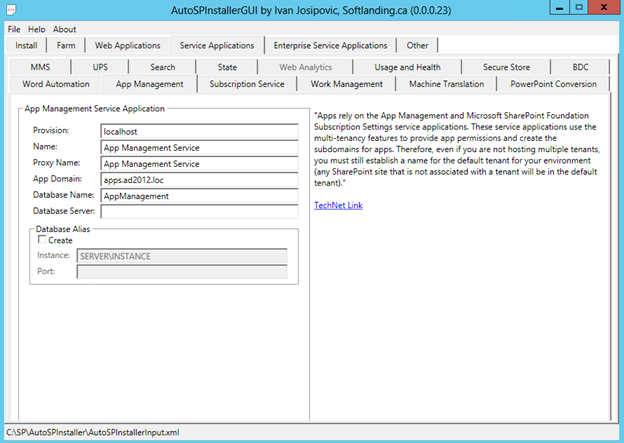
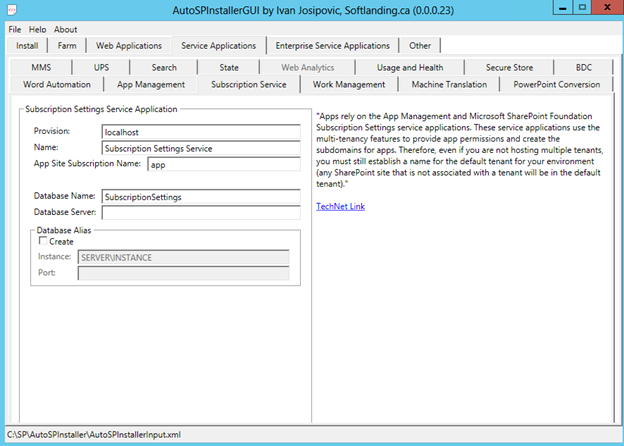

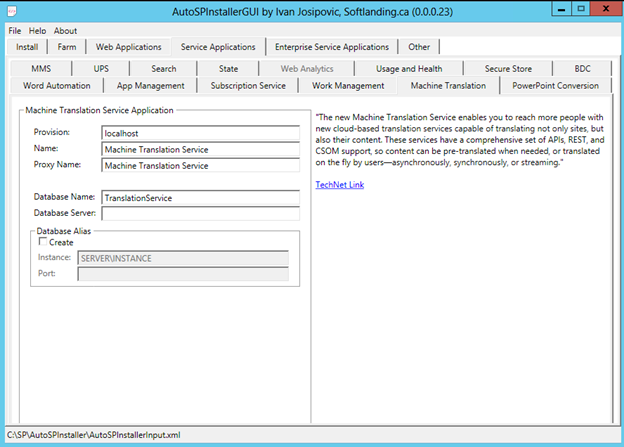
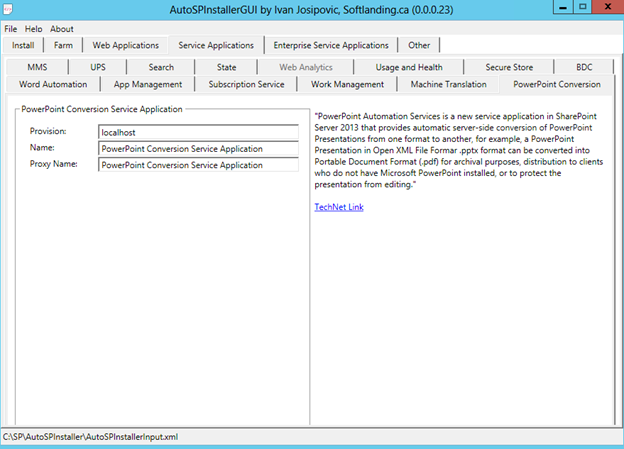
-
Configure the enterprise service apps if required
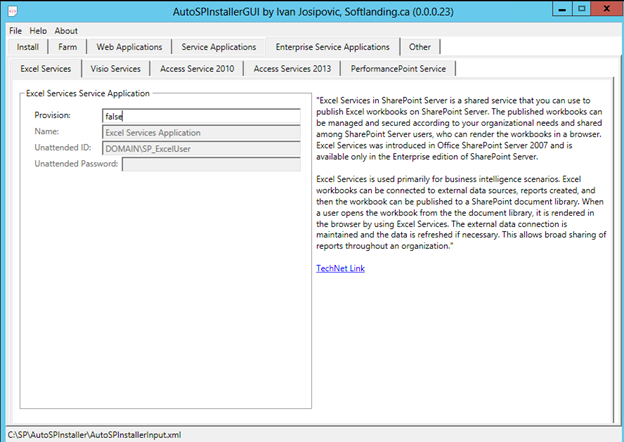
-
Configure Other properties if required
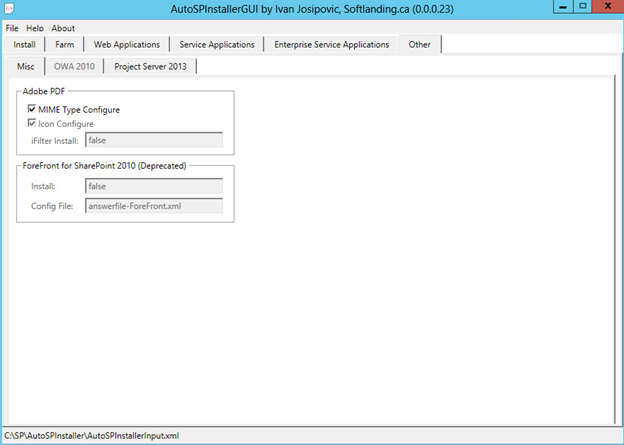
- Go to File
-> Save to save your XML file and close AutoSPInstallerGUI -
In C:SPAutoSPInstaller, right click and run the AutoSPInstallerLaunch.bat file as admin
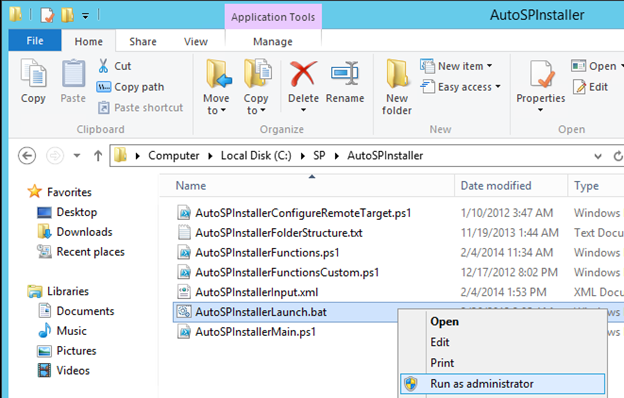
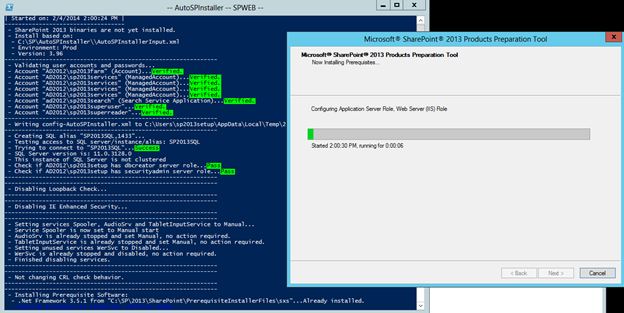
And voila! Once the script has been run, you should have a semi-running SharePoint farm.
Click here to go to Part 4 of this series – Post Installation.