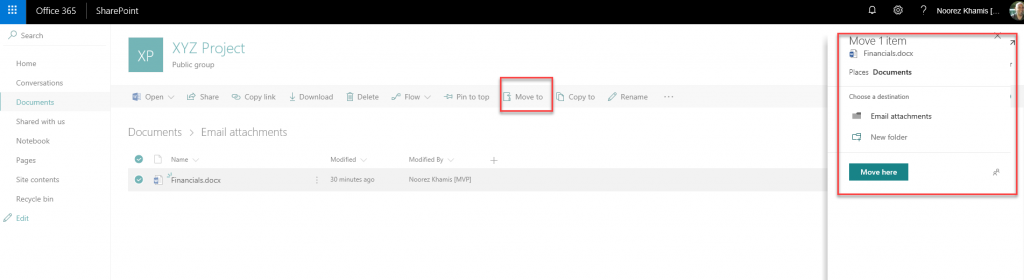Office 365 Groups are a great way of staying organized with your teams. They allow you to easily collaborate with your peers, share documents & content, and give you access to many tools your teams will need to run their day to day operations.
A nice feature of groups is that when a group is created, a group email mailbox is automatically created. This allows your team to collaborate and share files using the normal email tools they are used to.
When you email file attachments to your groups using the Outlook Office 365 web client, you get two options when attaching your files:
- Upload to Group files
- Attach as a copy
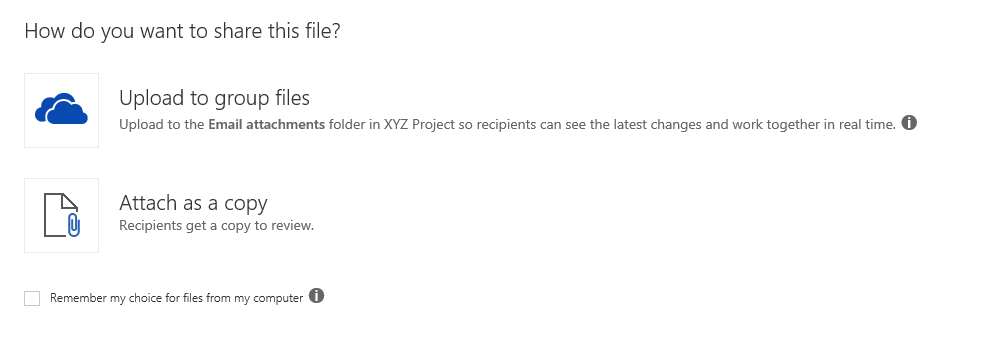
Group files are located in a SharePoint site collection that is automatically created when you create the group. This is accessible from the top navigation in a menu called “Files” or “Site”. You can get to the underlying SharePoint library view from the “Files” view by clicking on the “Browse Library” button.
If you email the group email alias directly and add the file as an attachment, you won’t get the above options and it will default to option 2 – attaching as a copy, however, they still show up in your “Files” menu indicated as an attachment instead of being uploaded. You will then have an option to Download the file into your “Group files” location.
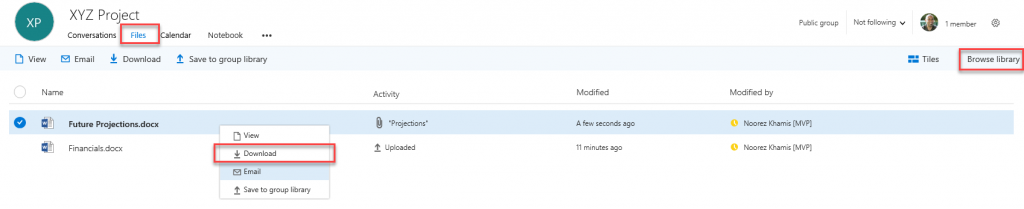
The exact SharePoint site collection location it is downloaded to is within the “Shared Documents” document library within a folder called “Email attachments”.
The great thing about uploading to Group files is that it gives you the extra capability of organizing your files within that library. Once you have uploaded to the Group files location and browsed to the Email attachments SharePoint location, you can then use native SharePoint Online “Move To” capabilities to organize how you want and move the files to folders, libraries of your choice: